Session 1- Illustrator and Colour
Consideration of Colour Modes:
- Colour mode of Print is CMYK- using various tints of these inks, you can mix whatever colour you
need
- Key (Colour) is the colour that will strengthen and define the rest of the colours
 |
| Advanced Colour Options |
When selecting a new file, select the advanced options and select either colour mode you plan to use. For print, you would use CMYK colour mode.
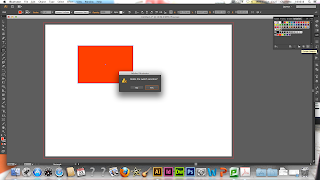 |
| Use of Swatch Palette |
By using a swatch palette, when including the use of colours within your document, it creates a consistency of application and saves the exact colour values throughout the document. All new illustrator documents come with a set set of swatches so it is a good idea to delete unused swatches.
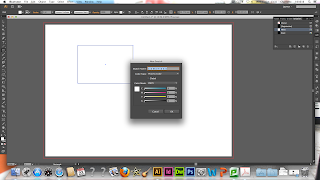 |
| Producing Colour Values |
We were left with just 4 swatches which were empty, black, white and registration. Registration is used for crop marks/ printer marks to determine how the document will print. In order to produce your own colour values to use, you can double click on an existing colour in the swatch list and then create a new colour in the pop up window. This is a Process Colour- another term for CMYK based on the fact those are the colours used in the Print Process.
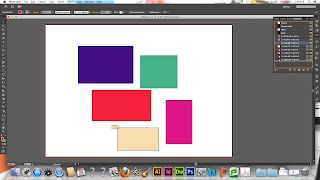 |
| Putting Colours into Swatch Palette |
Other ways you can get different colours is by using the Colour Spectrum to get the colour and using the drop down menu to add a swatch or you can double-click the 'Fill Box' option and use the Colour Picker Pop Up to producing the colours. You could also select the object and drag the colour from the 'Fill Box' to the Colour Swatch Box which it will add it in. Swatches that you make are specific to this document when it is saved.
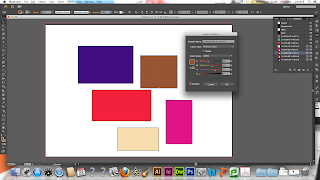 |
| Global Colour Swatches |
If you wish to add all the individual colours that you have used and put them together in a swatch, you can do this by making sure nothing has been selected and selecting the 'Add Used Colours' option on the Swatch List. The colours will then be automatically added to your swatch palette. If you notice, the colours that have been added have a triangle in the corner with a grey square next to them. This means that it is a Global Colour which means that the colours have a link between object and swatch so any edits are automatically updated.
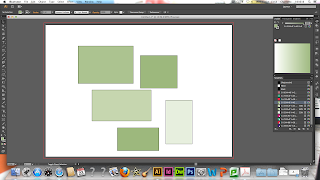 |
| Tints Mixtures of Global Colours |
Global swatch colours allow for tints and mixtures to be produced which can give varying hues and saturations which is especially helpful when you have a limited colour palette. This is only available to do with Global Colours. You select the original colour you want and use the colour spectrum to select a different percentage of that colour and add it as a new swatch colour. When you have a few of these, highlighted on the swatch list by the percentage amount next to the name of the colour, you can have a range of colour tones. Due to the fact that the Global Colours are linked, if you change the original colour choice, the other tones will updated and edit themselves automatically so you don't have to.
Spot Colour:
A Spot Colour is a block colour which is printed in its own ink and not a mixture of CMYK. This provides another way of printing as you can use only 1 ink and 1 plate which can significantly reduce the cost of a print job. It allows for consistency in reproduction wherever the design is printed, however, if you decide to use CMYK and a spot colour, it can make a print job a lot more expensive.
Spot Colours also allow you to produce specialist ink colours which don't use CMYK, such as Metallics and Fluorescents. To find the references of these colours, you need to look into Pantone Colour Referencing as each different colour has a reference code which can be used to determine which colour it is from the rest. This colour will then be mixed at the printers with the correct amounts of colour to get the right shade. To be able to take stock consideration into account when deciding on a colour, there are different Pantone books for different paper types to determine what the colour will look like.
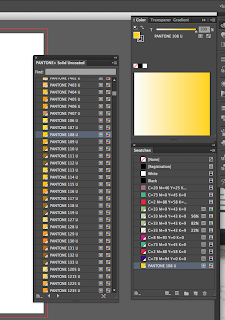 |
| Accessing Pantone Libraries Spot Colours for Use |
When you have looked and chosen the Pantone Colour you want, you can get the same colours by going to the Swatch List, Open Swatch Libraries and Colour Books then selecting the Pantone Book you have used. You can use the reference number of the colour to find it by typing it into the 'Find' field. You then transfer the Pantone colour to your Colour Swatch by double clicking on the colour which will then automatically add itself. When using it, never change the name of a Pantone Colour or Spot Colour as the name is your reference as to its colour.
Spot Colours only work in commercial printers as Laser Jet and Ink Jet Printers can't produce them. It is recommended that you get a proof print at the time of production to make sure that the colour is correct.
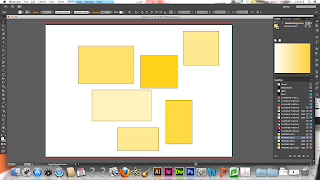 |
| Apply Tints of Spot Colour |
This then gives you the choice of creating tints in the same way as Global Colours because all Spot Colours are Global Colours- this can be seen by the grey triangle and grey square which has a dot in the middle to highlight its a Spot Colour. You can print tints of Spot Colours (One Ink) by Half Toning. The image is printed in dots which are able to give the illusion of different tints. This is used in making positives for Screen Printing.
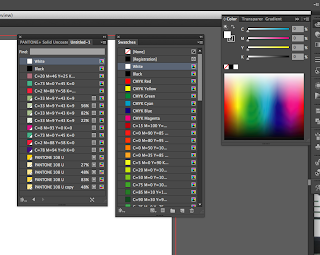 |
| Saving Colour Swatch and Adding to a New Illustrator File |
It is useful to know how to save a swatch to be able to swap the swatch from one document to another. This way it can be used again and again whilst keeping the consistency. By selecting 'Save Swatch Library As AI', it allows you to save the swatch which can then be accessed from another illustrator file. You can access it by Opening a New Document, Going to the Swatch List, Open Swatch Library and User Defined which will then give access to the swatch. This is good as all Illustrator Files have a default set of swatches and allows you to keep your own swatches.
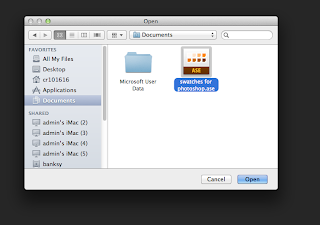 |
| Saving File and Opening For Adobe Programmes |
If you want to use the Swatch on any other Adobe Programme, you can use the 'Save Swatch Library on ASE' which gives you the option to save it with the rest of the documents you are using for the work so it is all together. Then if you open a new file in Photoshop and 'Load A New Swatch', you can select it within the file you saved it in, ready to use.

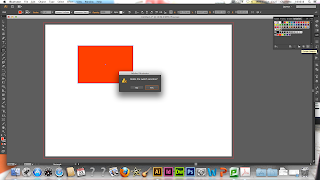
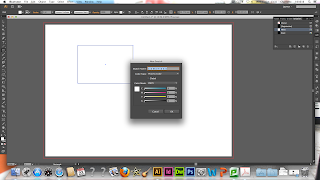
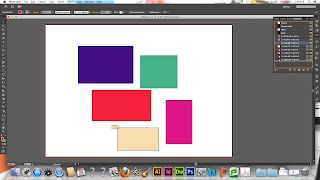
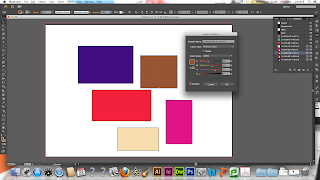
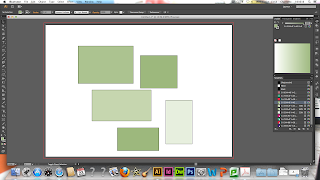
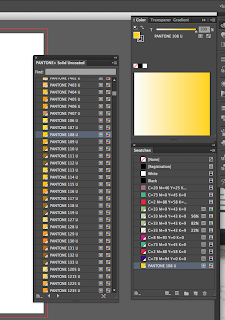
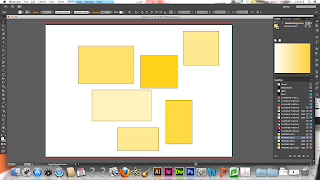
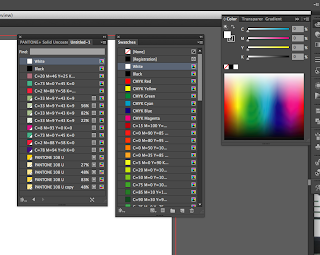
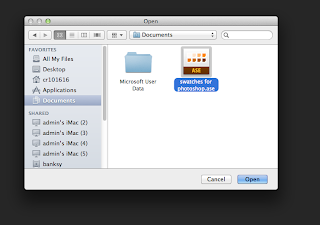





















No comments:
Post a Comment